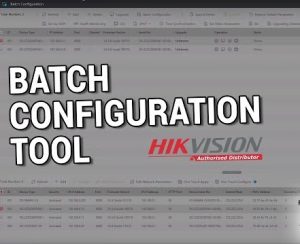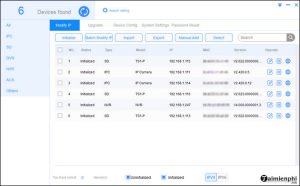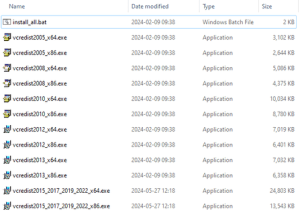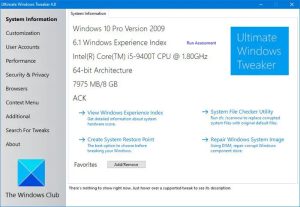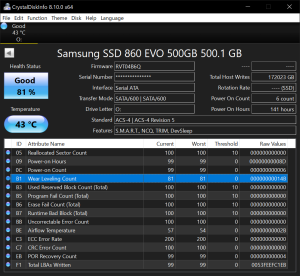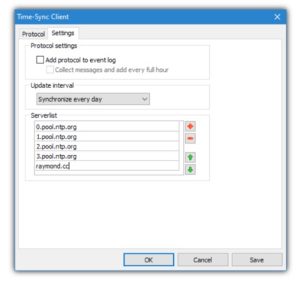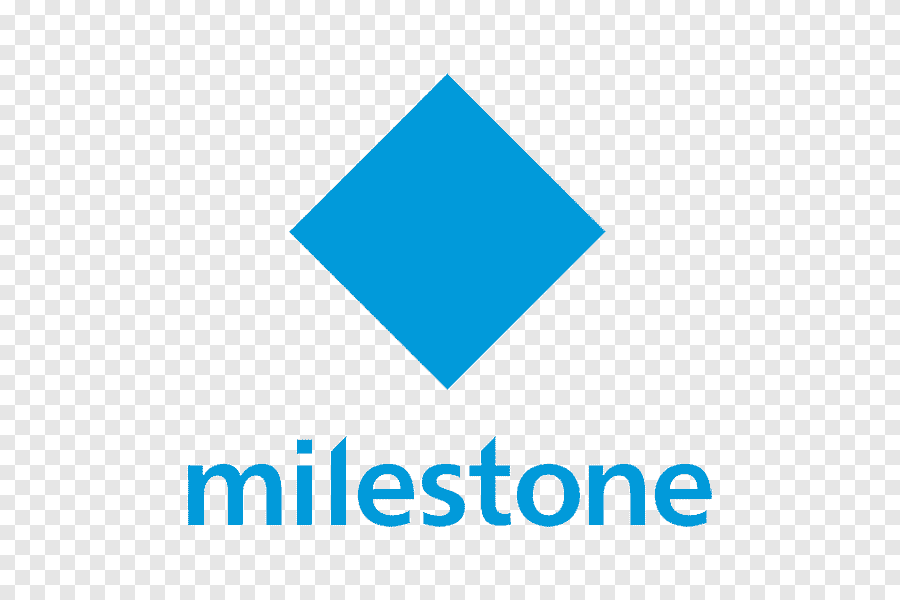
MILESTONE
Ensure the Recording Server is recording to an optimal environment:
Configure your maximum recording and archive retention limits so that video is deleted upon a set schedule, and not when the hard disk drive reaches its maximum capacity. For best performance, we recommend to maintain at least 15% of the drive free .
Configure the recording and archive hard drives to have a cluster size (block size) of 64K or higher.
Ensure RAID stripe size is set to 512K or higher.
RAID 10 is recommended for live recording and RAID 6 for archive.
Ensure recording and archiving drives (and their file systems) are healthy and error-free. You can check the Windows System Event logs for NTFS errors or disk corruption errors, and you can periodically perform a full Windows check disk and S.M.A.R.T. scans (there are many free apps for S.M.A.R.T.).
Disable real-time antivirus scanning; instead choose to scan the system based on a schedule. Consult the XProtect Administrator’s Manual regarding which files/folders and processes to exclude. You can also find more information about anti-virus scanning and XProtect in KB 1004, “Configure anti-virus software on XProtect systems (best practices).”
If your surveillance server storage has one single storage array, do not archive. (See the corresponding KB 3614, “When should I archive?”)
Disable any non-essential Windows tasks and processes that affect the file system. These could include the indexing service and the volume shadow copy service. Also make sure to never use Windows drive compression as it will slow down all write-to-disk operations.
Steps you can take to reduce the amount of data sent to the Recording Server:
Enable the H.264 or H.265 codec on the cameras, or, if H.264 or H.265 is not available, enable MPEG4 codec (if possible).
Increase the compression on the cameras or reduce camera frame rate for a more dramatic effect on reducing inbound media throughput.
Post-install (or upgrade), check the following:
In the RecorderConfig.xml file, the “chunk_files” buffers should be set to 64K, as per the example below. If they are not:
stop the Recording Server,
backup (create a copy of) the RecorderConfig.xml file, usually located in:
C:\ProgramData\XProtect Recording Server\
edit the XML file as shown below:
65536 65536
It may also be safe to make changes to the “disk_usage_monitor” section of the config file. By default, the Recording Server will force an archive once an area has 5GB (or less) free space and will delete footage if an area has 1GB (or less) free space; depending on the number of cameras and the size of the storage area you may want to increase these values.
<disk_usage_monitor>
<check_interval_in_seconds>10</check_interval_in_seconds>
<force_archive_limit_in_mb>5120</force_archive_limit_in_mb>
<force_delete_limit_in_mb>1024</force_delete_limit_in_mb>
</disk_usage_monitor>Once you have edited and saved the configuration file, start the Recording Server again.